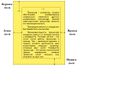Учебная страничка Денишенко Е.М. "Форматирование текста" — различия между версиями
Anastasia (обсуждение | вклад) м (Anastasia переименовал страницу Учебная страничка Бобарико О.Н."Вязание следков" в Учебная страничка Денишенко Е.М. "Форматирование текста") |
Anastasia (обсуждение | вклад) |
||
| Строка 1: | Строка 1: | ||
| − | = | + | =='''"Текстовый редактор Microsoft Word. Форматирование документов"'''== |
| + | [[Изображение:Компьютер Денишенко Елена Михайловна 25032011.jpeg|300px|right]] | ||
| − | + | =='''Цель'''== | |
| + | овладение навыками форматирования документов. | ||
| + | ==Задачи== | ||
| + | *Образовательные | ||
| + | **познакомить учащихся с основными операциями форматирования документов; | ||
| + | **отработка навыков работы по форматированию документов. | ||
| + | * Развивающие: | ||
| + | **формирование приемов логического мышления, развитие интереса к предмету; | ||
| + | **развивать и совершенствовать умения применять имеющиеся знания на практике. | ||
| + | *Воспитательные: | ||
| + | **формирование самостоятельности при выполнении практической работы и ответственности при работе с ПК; | ||
| + | **воспитывать аккуратность. | ||
| + | ==План урока== | ||
| + | {|border="1" | ||
| + | |Организационный момент | ||
| + | |5 мин | ||
| + | |- | ||
| + | |Проверка домашнего задания | ||
| + | |10 мин | ||
| + | |- | ||
| + | |Изучение нового материала | ||
| + | |15 мин | ||
| + | |- | ||
| + | |Подведение итогов урока | ||
| + | |10 мин | ||
| + | |- | ||
| + | |Домашнее задание | ||
| + | |5 мин | ||
| + | |} | ||
| − | = | + | ==ХОД УРОКА== |
| − | + | ==Организационный момент== | |
| + | На предыдущих уроках мы с вами начали знакомство с текстовым редактором Microsoft Word [http://ru.wikipedia.org/wiki/Microsoft_Word]. Рассмотрели, что такое текстовый редактор, для чего нужна эта программа, способы запуска программы, структуру окна программы, научились создавать документ, редактировать, форматировать текст и сохранять документ. Но зачастую бывает так, что люди, которые работают с текстовыми документами, - секретари, офисные работника, далеко не всегда знают, как правильно оформляется текстовый документ, не владеет «этикой» правильного оформления важной документации. И сегодня на уроке я хотела бы вас познакомить с правилами оформления документов, обратить ваше внимание на то, с чего нужно начать работу с текстовыми данными. | ||
| + | Но прежде чем продолжить осваивать основные навыки работы в этой программе, проведем две небольшие проверочных работы. | ||
| − | = | + | ==Проверка домашнего задания== |
| − | + | Сначала выполним первое задание, тем самым проверим как вы запомнили основные кнопки панелей инструментов, значки окна Word, основные начертания шрифтов [[Медиа:Приложение 1 Денишенко Елена М 25032011.doc|(Приложение 1)]]; а затем выполним тест на компьютере на знание различных понятий текстового редактора (Приложение 2). | |
| + | Прежде чем перейти к изучению темы сегодняшнего урока, давайте вспомним основные некоторые моменты: | ||
| + | *Для чего нужен текстовый редактор? | ||
| + | *Способы запуска программы. | ||
| + | *Что такое редактирование текста? | ||
| + | *Что такое форматирование текста? | ||
| + | *Как сохранить созданный документ? | ||
| − | + | ==Изучение нового материала== | |
| + | Объяснение сопровождается демонстрацией слайдов на экране | ||
| − | 2- | + | <gallery> |
| + | Изображение:Параметры шрифта Денишенко 16041974.JPG|Параметры шрифта | ||
| + | Изображение:Поле документа Денишенко 16041974.JPG|Поле документа | ||
| + | Изображение:Правила ввода текста Денишенко ЕМ160474.JPG|Правила ввода | ||
| + | Изображение:Свойства объектов Денишенко Елена Михайловна 2503 16041974.JPG|Свойства объектов | ||
| + | </gallery> | ||
| + | Итак, тема нашего урока «Текстовый редактор Microsoft Word. Форматирование документа». Мы продолжаем знакомство с основными операциями текстового редактора и Цель нашего урока научиться правильно оформлять (форматировать) текстовые документы. | ||
| + | С термином форматирование вы уже знакомы. Давайте еще раз вспомним, что же такое форматирование? Форматирование – это изменение внешнего вида. | ||
| + | Основными объектами документа являются страница, абзац и символ. Для каждого из этих объектов необходимо задать значения параметров форматирования, которые определяют внешний вид документа. | ||
| + | Итак, на сегодняшнем уроке мы рассмотрим форматирование страницы и абзаца. Как только вы создадите текстовый документ, необходимо задать параметры страницы: ориентацию листа и поля. | ||
| + | Существует две возможные ориентации страницы – книжная и альбомная. Для обычных текстов чаще всего используется книжная ориентация, а для таблиц с большим количеством столбцов или оформления текста в несколько колонок – альбомная. Для того чтобы задать ориентацию листа, необходимо воспользоваться командами: | ||
| + | *Файл – Параметры страницы – Размер бумаги | ||
| + | *Установить книжная или альбомная и нажать ОК | ||
| + | Поля определяют расстояние от краев страницы до границы текста. На странице можно установить требуемые размеры полей (верхнего, нижнего, правого, левого), для этого воспользовавшись командами: | ||
| + | *Файл – Параметры страницы – Поля | ||
| + | *Установить нужные параметры и ОК | ||
| + | По правилам, размеры полей должны быть следующие: левое: 3–3,5 см, правое – не менее 0,8 см, верхнее – 2 см, нижнее – не менее 1,9 см. | ||
| + | Итак, мы изменили размеры полей, посмотрим, как это отразилось на нашем документе. | ||
| + | Переплет позволяет установить дополнительное поле для переплета документа. Переплет не влияет на размеры основных полей документа, но сокращает область ввода текста. | ||
| + | Страницы документа требуется нумеровать, причем номера можно размещать по-разному: вверху или внизу страницы, по центру, справа или слева. Для того , чтобы задать нумерацию, необходимо выполнить: | ||
| + | *Вставка – Номера страниц | ||
| + | *Задать местоположение номера и его формат и ОК | ||
| + | Абзац является одним из основных объектов текстового документа. Абзац с литературной точки зрения – это часть текста, представляющая собой законченный фрагмент произведения, окончание которого служит естественной паузой для перехода к новой мысли. | ||
| + | В компьютерных документах абзацем считается любой текст, заканчивающийся нажатием клавиши Enter. | ||
| + | Для полного форматирования абзаца используют диалоговое окно, которое открывается командой Формат – Абзац или с помощью пункта Абзац в контекстном меню, вызываемом щелчком правой кнопки мыши. | ||
| + | Вкладка «Отступы и интервалы» | ||
| + | *Выравнивание абзацев | ||
| + | Выравнивание отражает расположение текста относительно границ полей страницы. Чаще всего используют четыре способа выравнивания абзацев: по левому краю, по правому краю, по ширине, по центру. | ||
| + | *Отступ первой строки (красная строка) | ||
| + | Отступ может быть различных типов: | ||
| + | • положительный отступ, когда первая строка начинается правее всех остальных строк абзаца, применяется в обычном тексте. | ||
| + | • отрицательный отступ (выступ), когда первая строка выходит влево относительно остальных строк абзаца, применяется в словарях и определениях. | ||
| + | • нулевой отступ, применяется для абзацев, выровненных по центру и для обычного текста. | ||
| + | *Междустрочный интервал | ||
| + | Междустрочный интервал определяет вертикальное расстояние между строками текста в абзаце. | ||
| + | На панели Форматирование есть кнопка «Междустрочный интервал». | ||
| + | 1 способ: курсор внутри абзаца – открыть список и выбрать нужный (одинарный, полуторный, двойной), если выбрать вариант больше, мы окажемся в диалоговом окне Абзац. В него можно также попасть, выполнив команду. | ||
| + | 2 способ: Формат / Абзац. Выбрать нужное значение в списке междустрочный. | ||
| + | *Одинарный – это междустрочный интервал, по высоте соответствующий шрифту наибольшего размера, используемого в строке. | ||
| + | *Полуторный – превышающий одинарный в 1,5 раза. | ||
| + | *Двойной – превышающий одинарный в 2 раза. | ||
| + | Вкладка «Положение на странице» | ||
| + | Предназначена для форматирования абзацев, попадающих на границу между страницами. Здесь можно запретить отрывать от абзаца одну строку, потребовать, чтобы абзац размещался на одной странице целиком, «присоединить» следующий абзац к данному или начать текущим абзацем новую страницу. | ||
| − | + | ==Практическая работа== | |
| + | (Приложение 4) | ||
| + | Чтобы закрепить полученные знания, я вам предлагаю выполнить практическую работу по созданию и форматированию документа. | ||
| + | ==Подведение итогов урока== | ||
| + | – Сегодня на уроке вы получили новую информацию, и поэтому, чтобы узнать, как вы её усвоили, я подготовила кроссворд, который вам предстоит сейчас разгадать [[Изображение:Форматирование текста Денишенко Елена Михайловна 25032011.JPG|(Приложение 5)|400px]]. | ||
| − | + | Отгадав задания по вертикали, вы получите ключевое слово по горизонтали. | |
| − | + | ||
| − | + | Вопросы к кроссворду: | |
| − | + | 1. Фрагмент текста, заканчивающийся нажатием клавиши Enter. | |
| − | + | 2. Один из основных объектов документа. | |
| − | + | 3. Вид ориентации страницы, используемый для оформления обычных текстов. | |
| − | + | 4. Название пункта меню, которое содержит команду Параметры страницы. | |
| − | + | 5. Расстояние от края страницы до границы текста. | |
| − | + | 6. Пункт меню, которое содержит команду для работы с абзацем. | |
| − | + | 7. Бывает межсимвольный и междустрочный. | |
| − | + | 8. Изменение внешнего вида документа. | |
| − | + | – Наш урок подошел к концу. Мы сегодня закрепили способы создания, сохранения, редактирования и форматирования текста, а также научились форматировать документ. | |
| − | + | Выставление оценок. | |
| − | + | ||
| − | + | ||
| − | + | ||
| − | + | ||
| − | + | ||
| − | + | ||
| − | + | ||
| − | + | ||
| − | + | ||
| − | + | ||
| − | + | ||
| − | + | ||
| − | + | ||
| − | + | ||
| − | + | ||
| − | + | ||
| − | + | ||
| − | + | ||
| − | + | ||
| − | + | ||
| − | + | ||
| − | + | ||
| − | + | ||
| − | + | ||
| − | + | ||
| − | + | ||
| − | + | ||
| − | + | ||
| − | + | ||
| − | + | ||
| − | + | ||
| − | + | ||
| − | + | ||
| − | + | ||
| − | + | ||
| − | = | + | ==Домашнее задание== |
| − | + | *Найти и принести документ, содержащий различные виды форматирования; | |
| + | *Выучить основные операции по форматированию документов. | ||
[[Категория:Тренинг "Формирование сетевой культуры работников образования"]] | [[Категория:Тренинг "Формирование сетевой культуры работников образования"]] | ||
[[Категория:Проекты]] | [[Категория:Проекты]] | ||
Текущая версия на 14:52, 20 марта 2014
Содержание
"Текстовый редактор Microsoft Word. Форматирование документов"
Цель
овладение навыками форматирования документов.
Задачи
- Образовательные
- познакомить учащихся с основными операциями форматирования документов;
- отработка навыков работы по форматированию документов.
- Развивающие:
- формирование приемов логического мышления, развитие интереса к предмету;
- развивать и совершенствовать умения применять имеющиеся знания на практике.
- Воспитательные:
- формирование самостоятельности при выполнении практической работы и ответственности при работе с ПК;
- воспитывать аккуратность.
План урока
| Организационный момент | 5 мин |
| Проверка домашнего задания | 10 мин |
| Изучение нового материала | 15 мин |
| Подведение итогов урока | 10 мин |
| Домашнее задание | 5 мин |
ХОД УРОКА
Организационный момент
На предыдущих уроках мы с вами начали знакомство с текстовым редактором Microsoft Word [1]. Рассмотрели, что такое текстовый редактор, для чего нужна эта программа, способы запуска программы, структуру окна программы, научились создавать документ, редактировать, форматировать текст и сохранять документ. Но зачастую бывает так, что люди, которые работают с текстовыми документами, - секретари, офисные работника, далеко не всегда знают, как правильно оформляется текстовый документ, не владеет «этикой» правильного оформления важной документации. И сегодня на уроке я хотела бы вас познакомить с правилами оформления документов, обратить ваше внимание на то, с чего нужно начать работу с текстовыми данными. Но прежде чем продолжить осваивать основные навыки работы в этой программе, проведем две небольшие проверочных работы.
Проверка домашнего задания
Сначала выполним первое задание, тем самым проверим как вы запомнили основные кнопки панелей инструментов, значки окна Word, основные начертания шрифтов (Приложение 1); а затем выполним тест на компьютере на знание различных понятий текстового редактора (Приложение 2). Прежде чем перейти к изучению темы сегодняшнего урока, давайте вспомним основные некоторые моменты:
- Для чего нужен текстовый редактор?
- Способы запуска программы.
- Что такое редактирование текста?
- Что такое форматирование текста?
- Как сохранить созданный документ?
Изучение нового материала
Объяснение сопровождается демонстрацией слайдов на экране
Итак, тема нашего урока «Текстовый редактор Microsoft Word. Форматирование документа». Мы продолжаем знакомство с основными операциями текстового редактора и Цель нашего урока научиться правильно оформлять (форматировать) текстовые документы. С термином форматирование вы уже знакомы. Давайте еще раз вспомним, что же такое форматирование? Форматирование – это изменение внешнего вида. Основными объектами документа являются страница, абзац и символ. Для каждого из этих объектов необходимо задать значения параметров форматирования, которые определяют внешний вид документа. Итак, на сегодняшнем уроке мы рассмотрим форматирование страницы и абзаца. Как только вы создадите текстовый документ, необходимо задать параметры страницы: ориентацию листа и поля. Существует две возможные ориентации страницы – книжная и альбомная. Для обычных текстов чаще всего используется книжная ориентация, а для таблиц с большим количеством столбцов или оформления текста в несколько колонок – альбомная. Для того чтобы задать ориентацию листа, необходимо воспользоваться командами:
- Файл – Параметры страницы – Размер бумаги
- Установить книжная или альбомная и нажать ОК
Поля определяют расстояние от краев страницы до границы текста. На странице можно установить требуемые размеры полей (верхнего, нижнего, правого, левого), для этого воспользовавшись командами:
- Файл – Параметры страницы – Поля
- Установить нужные параметры и ОК
По правилам, размеры полей должны быть следующие: левое: 3–3,5 см, правое – не менее 0,8 см, верхнее – 2 см, нижнее – не менее 1,9 см. Итак, мы изменили размеры полей, посмотрим, как это отразилось на нашем документе. Переплет позволяет установить дополнительное поле для переплета документа. Переплет не влияет на размеры основных полей документа, но сокращает область ввода текста. Страницы документа требуется нумеровать, причем номера можно размещать по-разному: вверху или внизу страницы, по центру, справа или слева. Для того , чтобы задать нумерацию, необходимо выполнить:
- Вставка – Номера страниц
- Задать местоположение номера и его формат и ОК
Абзац является одним из основных объектов текстового документа. Абзац с литературной точки зрения – это часть текста, представляющая собой законченный фрагмент произведения, окончание которого служит естественной паузой для перехода к новой мысли. В компьютерных документах абзацем считается любой текст, заканчивающийся нажатием клавиши Enter. Для полного форматирования абзаца используют диалоговое окно, которое открывается командой Формат – Абзац или с помощью пункта Абзац в контекстном меню, вызываемом щелчком правой кнопки мыши. Вкладка «Отступы и интервалы»
- Выравнивание абзацев
Выравнивание отражает расположение текста относительно границ полей страницы. Чаще всего используют четыре способа выравнивания абзацев: по левому краю, по правому краю, по ширине, по центру.
- Отступ первой строки (красная строка)
Отступ может быть различных типов: • положительный отступ, когда первая строка начинается правее всех остальных строк абзаца, применяется в обычном тексте. • отрицательный отступ (выступ), когда первая строка выходит влево относительно остальных строк абзаца, применяется в словарях и определениях. • нулевой отступ, применяется для абзацев, выровненных по центру и для обычного текста.
- Междустрочный интервал
Междустрочный интервал определяет вертикальное расстояние между строками текста в абзаце. На панели Форматирование есть кнопка «Междустрочный интервал». 1 способ: курсор внутри абзаца – открыть список и выбрать нужный (одинарный, полуторный, двойной), если выбрать вариант больше, мы окажемся в диалоговом окне Абзац. В него можно также попасть, выполнив команду. 2 способ: Формат / Абзац. Выбрать нужное значение в списке междустрочный.
- Одинарный – это междустрочный интервал, по высоте соответствующий шрифту наибольшего размера, используемого в строке.
- Полуторный – превышающий одинарный в 1,5 раза.
- Двойной – превышающий одинарный в 2 раза.
Вкладка «Положение на странице» Предназначена для форматирования абзацев, попадающих на границу между страницами. Здесь можно запретить отрывать от абзаца одну строку, потребовать, чтобы абзац размещался на одной странице целиком, «присоединить» следующий абзац к данному или начать текущим абзацем новую страницу.
Практическая работа
(Приложение 4) Чтобы закрепить полученные знания, я вам предлагаю выполнить практическую работу по созданию и форматированию документа.
Подведение итогов урока
– Сегодня на уроке вы получили новую информацию, и поэтому, чтобы узнать, как вы её усвоили, я подготовила кроссворд, который вам предстоит сейчас разгадать 
Отгадав задания по вертикали, вы получите ключевое слово по горизонтали.
Вопросы к кроссворду: 1. Фрагмент текста, заканчивающийся нажатием клавиши Enter. 2. Один из основных объектов документа. 3. Вид ориентации страницы, используемый для оформления обычных текстов. 4. Название пункта меню, которое содержит команду Параметры страницы. 5. Расстояние от края страницы до границы текста. 6. Пункт меню, которое содержит команду для работы с абзацем. 7. Бывает межсимвольный и междустрочный. 8. Изменение внешнего вида документа. – Наш урок подошел к концу. Мы сегодня закрепили способы создания, сохранения, редактирования и форматирования текста, а также научились форматировать документ. Выставление оценок.
Домашнее задание
- Найти и принести документ, содержащий различные виды форматирования;
- Выучить основные операции по форматированию документов.