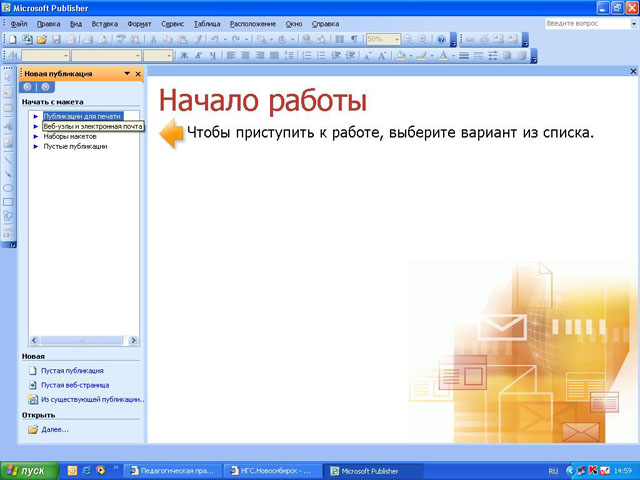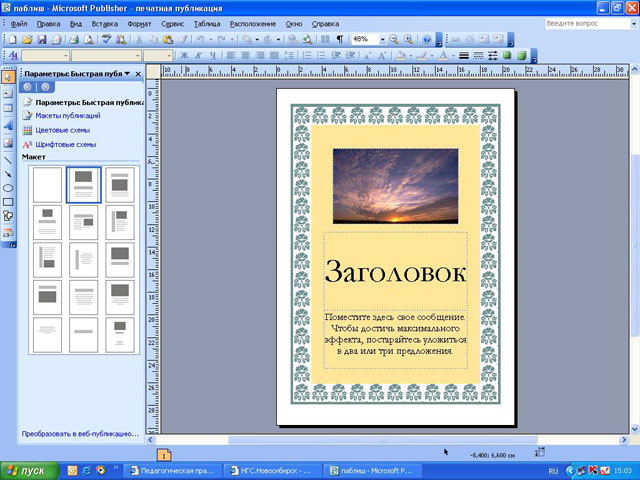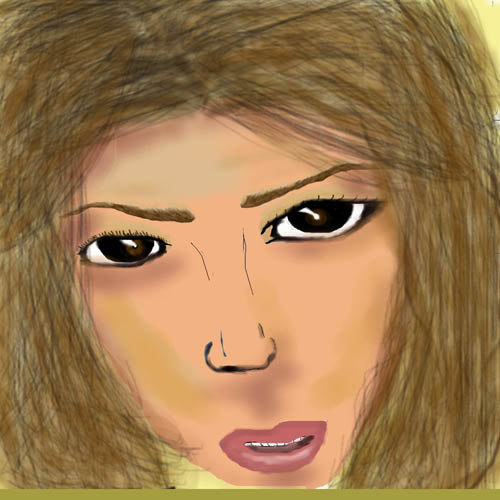Педагогическая практика студента, Кондратко Александра Александровича, 4 курс, НГПУ
На данной странице представлена часть отчёта студента.
Содержание
Описание начала педагогической практики
Мне очень понравилось, что мою группу направили на прохождение Педагогической практики, не в какой-нибудь коледж, а в Областной центр информатических технологий. В ОблЦите нас очень хорошо встретили. Нам представили класс, оборудованный компьютерами, объяснили что мы будем делать на протяжении всей нашей практики. В первый день наша группа написала два теста: первый мы выполняли на компьютерах (в этом тесте нам нужно было набрать максимальное колличество балов). Я набрал 70%, кто-то из ребят больше, но в целом все справились. Второй тест мы выполняли на листочках, в этом тесте каждый из нас указал с какими програмами мы знакомы и с какими хотели бы познакомиться. Я записал в анкету, что хотел бы полутше узнать Компьютерную графику и научиться создавать свои сайты. Я не знаю, буду ли я работать в школе или нет, но мне было интересно попробовать себя в роли учителя. Узнать, что это такое и как себя чувствуешь, когда всё внимание обращено на тебя. Наверно, это здорово!!!!!
Профессиональный рост на практике
Список посещаемых уроков
Первые 2 занятие проходило в МОУ СОШ №11 Октябрьского района. Также посетил урок в лицеи НГТУ,10 класс,1подгруппа.
Анализы уроков
Занятие №1 Кабинет №305,МОУ СОШ №11,
11.02.2009
Преподаватель:Деревягина Диана Александровна
Курс:Web-дизайн Раздел:Macromedia Flash Тема: Интерфейс приложения Flash План занятия
1.Организационный момент: 2мин
Приветствие
2.Цели и план работы на уроке. 3 мин
3.Изучение нового материала.Панели и инструменты рисования. 30-35 мин
4.Самостоятельная работа. 40 мин
5.Подведение итогов. 3 мин
Тема 1: Интерфейс приложения Flash
В этой теме Вы:
- познакомитесь с понятием интерфейса приложения Flash
- научитесь рисовать основные фигуры
- узнаете, что такое взаимодействие объектов
- научитесь выделять, группировать, трансформировать объекты
Ход занятия
Знакомство с интерфейсом приложения Flash
Запуск программы: Пуск – Программы – Macromedia – Flash MX

Объекты окна Flash 1. Холст – главный объект для рисования, рабочая область белого цвета. Все, что есть вне рабочей области, не будет отражаться при публикации. Серая часть используется для размещения объектов, которые должны появиться в анимации не сразу. 2. Панель инструментов (Tools) – это набор инструментов для рисования. Она разделена на 4 части:
- Инструменты для создания графики и работы с ней
- Вид (View) – два инструмента для навигации по рабочей области
- Цвета (Colors) - задание и редактирование цвета объекта
- Опции (Options) специфические настройки выбранного инструмента, если они есть
3. Монтажный стол (Timeline) – это «позвоночник» программы. Эта панель необходима для создания анимации, распределения объектов по слоям, монтажа фрагментов фильма. Другое название Монтажного стола - Временная линейка.
4. Дополнительные панели – это средства для работы с дополнительными параметрами. С панелями можно производить следующие действия:
- открыть панель – через команду Горизонтального меню Окно по мере необходимости
- свернуть панель – щелчок по стрелке на панели
- закрыть панель – щелчок правой кнопкой Мыши по строке заголовка панели, выбрать Закрыть панель. Чтобы закрыть все панели, нужно нажать F4
Для дальнейшей работы необходимо знать следующее:
- удаление выделенных объектов – клавиша Del
- отмена выполненной команды – Ctrl+Z
- перемещение объекта – выделить объект, зажатой клавишей Мыши переместить объект
- копировать объект - выделить объект, прижать клавишу Ctrl и переместить Мышью объект
Панели и инструменты рисования Одним из самых важных инструментов является Указатель. Это многофункциональный инструмент для выполнения следующих операций:
- выделение объектов или их частей
- перемещение объектов или их частей
- копирование объектов или их частей
- изменение формы объектов или их частей
Из инструментов рисования рассмотрим Линию, Овал, Прямоугольник, Чернильницу, Ведро. Обратите внимание, что при выборе инструмента каждому из них соответствуют свои атрибуты на панели Свойства.
Линия – это инструмент, предназначенный для рисования линий. Линия имеет цвет, толщину и стиль. Эти атрибуты можно задать на панели Свойства. При нажатой клавише Shift линия располагается с дискретностью 45, то есть по вертикали, горизонтали, диагонали.
Толщина контура (высота штриха) ив пикселях от 0,1 до 10 задается либо вручную, либо с помощью вертикального слайдера (ползункового меню) для всех типов, кроме «волосяного». Тип контура задается с помощью раскрывающегося списка.
Пример 1 Рисуем линию, делаем несколько копий с помощью инструмента Указатель и клавиши Ctrl, задаем линиям разные параметры (цвет, толщину и стиль) и просматриваем результат.
Овал – это инструмент, предназначенный для создания овалов и окружностей. Овал представляет собой два объекта – контур и заливку, атрибуты которых можно задать на панели Свойства. При нажатой клавише Shift рисуется правильная окружность.
Цвета контура и заливки находятся на панели Свойства и на панели Инструменты:
- цвет контура (обводки) определяется Цветом штриха и заливается Бутылкой чернил;
- цвет заливки определяется Цветом заливки и заливается Ведром краски.
Пример 2
1. Нарисуем круг:
- взять инструмент Овал
- на панели Свойства выбрать Высоту штриха – 10, цвет штриха – красный, цвет заливки – желтый
- прижав <Shift>, нарисовать круг
Круг состоит из двух объектов – это заливка и обводка. Для выделения объекта используется инструмент Указатель (). Выбрав его, нужно щелкнуть левой клавишей Мыши по объекту. Продолжим работу:
- выделим обводку – щелкнем по обводке, затем снимем выделение
- выделим заливку – щелкнем по заливке, затем снимем выделение
- выделим круг (заливку и обводку) – двойной щелчок по заливке
- переместим заливку – щелкнем по заливке, сдвинем заливку вправо с помощью Указателя () с зажатой клавишей Мыши
2. Нарисуем олимпийские кольца. Алгоритм выполнения:
- нарисуем круг
- удалим заливку
- скопируем 4 раза; кольца не должны пересекать друг друга
- зададим цвета колец – красный, желтый, черный, зеленый, синий
Цвет обводки можно задавать двумя способами: первый способ – выделить обводку и выбрать цвет в Палитре на Панели инструментов второй способ – сначала выбрать цвет в Палитре на Панели инструментов, затем инструментом Чернильница щелкнуть по обводке
- переместим кольца, создав олимпийскую эмблему
Прямоугольник – это инструмент, предназначенный для создания прямоугольников и квадратов. Прямоугольник имеет контур и заливку, атрибуты которых можно задать на панели Свойства. При нажатой клавише Shift рисуется правильный квадрат. Пример 3
- нарисуем прямоугольник.
- обводка прямоугольника состоит из 4-х объектов (сторон)
- выделим любую сторону прямоугольника, затем снимем выделение
- выделим все стороны прямоугольника - двойной щелчок по любой стороне или, прижав клавишу Shift, щелкнем по каждой стороне; затем снимем выделение
- выделим прямоугольник (заливку и обводку) – двойной щелчок по заливке, затем снимем выделение
- выделим каждую сторону прямоугольника, поменяем цвет
- переместим стороны прямоугольника вправо
Впечатления от занятия: Мне очень понравилось как прошли уроки. Ребята впервые знакомились с программой Web-дизайн. Им было очень интересно рисовать рисунки, фигурки... Они бурно обсуждали у кого что получается, а у кого не с первого раза. Уроки прошли позитивно и плодотворно. Ребята справились с заданиями, которые были заплонированны Дианной Александровной.
Занятие №2
18.02.09.
Лицей НГТУ 10 класс, первая подгруппа, 13 человек.
Учитель:Литвинов Владимир Николаевич.
Анализ кабинета:
Компьютеров 8. Расположение столов для компьютеров буквой "П", парты посредине кабинета в один ряд. Компьютеры Intel Pentium 4, Celeron 2.2Ггц, оперативная память 256 Мб,жесткий диск 40Гб. Мониторы: ЖК BENQ 17". Антивирусная программа: Антивирус Касперского 6.0. Проектор - Aser P1265.Литература:Н.Д.Угринович "Информатика и ИКТ".
Тема урока: Оператор ветвления - переключатель. Создание и выполнение программы с многопутевым ветвлением.
Тип урока: Изучение нового материала.
Цели урока:
- формирование знаний об операторе выбора и умений применять их в простейших задачах. - развитие умения сравнивать, выявлять закономерности. - развитие познавательного интереса учащихся.
Материалы к уроку: приложения №1,2,3,4.
Структура урока 1. Постановка цели урока (2 мин)
2. Подготовка к изучению нового материала (3 мин)
3. Изучение нового материала (15 мин)
4. Первичное осмысление и применение изученого материала (45 мин)
5. Выполнение заданий теста (10 мин)
6. Постановка домашнего задания (2 мин)
7. Подведение итогов урока (3 мин)
Ход урока
1.Постановка цели урока.
2. Фронтальный опрос.
3. Новый материал.
- работа с приложением №1
4. Применение изученого материала.
- работа с приложениями №2,3(решение задач)
5. Выполнение заданий теста.
- работа с приложением №4
6. Домашнее задание.
7. Итог урока (подводят учащиеся)
подготовка сценария урока
План урока: 1. Организационный момент (приветствие класса) 2. Объяснение нового материала 3. Совместное выполнение одного задания и его обсуждение 4. Самостоятельное выполнение заданий 5. Подведение итогов
проведение урока
Ленинский район, школа №132, 6 класс, тема урока: Базовый курс "Microsoft Office Publisher 2003"
Запуск программы: Пуск - Все программы - Microsoft Office - Microsoft Office Publisher 2003
Программа Publisher 2003 имеет свою большую коллекцию рисунков и фотографий. Во время первого запуска программы рекомендуется настроить путь к папке с картинками:
- Сервис-Параметры-Общие
- выделить строку Картинки
- нажать кнопку Изменить в том же окне
- в появившемся окне указать путь к папке:
C:\Program Files\Microsoft Office\CLIPART\PUB60COR
В первый раз при создании новой публикации автоматически запускается окно Личные данные, куда заносится вся информация о пользователе (адрес, телефон, фамилия, имя и т.д)
При работе в Publisher 2003 удобно пользоваться Панелью задач, которая находится слева: Вид-Область задач Для вставки графических объектов используется панель инструментов Объекты
Создать новую публикацию можно одним из следующих способов:
- Начать с макета
- Пустая публикация
- Создать из существующей публикации
Для оформления публикации используются:
- Цветовые схемы
- Шрифтовые схемы
- Библиотека макетов
Задача №1-Запуск программы Publisher 2003
Задача №2-Создание простого объявления с помощью макета
Задача №3-Создание приглашения на торжественное мероприятие
Задача №4- создание визитки
Выполнение задачи №1
1. Запустить программу Publisher 2003
2. В Области задач выберите Новая-Пустая публикация
3. В меню Сервис-Параметры настройте путь к папке с картинками PUB60COR
4. В меню Правка-Личные данные выберите набор Основное место работы
5. Внесите изменения, добавив сведения о себе, и нажмите кнопку Обновить
6. Закройте программу, не сохраняя изменения
Выполнение задачи №2
Создание простейшего объявления с помощью макета
1. Запустить программу Publisher 2003
2. В Области задач выберите Публикация для печати-Быстрые публикации
3. В рабочей области выберите макет Быстрая публикация. Картинки по углам
4. В Области задач откройте список Цветовые схемы (щелкните по одноименной строке)
5. Выберите цветовкю схему Шафран
6. В Области задач откройте список Шрифтовых схем
7. Выберите схему Несерьезная
8. Введите текст своего объявления. Щелкните в рабочей области по слову ЗАГОЛОВОК и введите слово "Объявление" (без кавычек)
9. Размер заголовка подбирается автоматически по мере введения слова.
10. Ниже поместите текст оюъявления: "Изготовим визитки, рекламные объявления, логотипы и буклеты. Быстро и качественно. Телю: 322223"
11. Сохраните объявления под именем Рекламное объявление в своей папке.
12. Дайте команду Файл-Предворительный просмотр
13.Закройте режим предварительного просмотра
14. Закройте файл: Файл-Закрыть. (если нажать на крестик в правом углу окна-закроется программа)
Выполнение задачи №3
Создание приглашения на торжественное мероприятие
1. В Области задач щелкните Пустые публикации
2. В рабочей области выберите Целая страница
3. Используя меню, дайте команду Вставка-Объект библиотеке макетов
4. В появившемся окне на вкладе Разделы выберите Обрамления, а среди образцов-Обрамления. Спектр и нажмите кнопку Добавить объект
5. В Области задач примените цветовую схему Риф
6. На панели инструментов Объекты нажмите кнопку и добавте объект Заголовки-Заголовки. Игрушки
7. Перетащите заголовок наверх и вместо названия бюллетеня введите слово "Приглашение". Лишние надписи в заголовке удалите.
8. Вставте еще один объект из библиотеки макетов-Броские цитаты. Клинья
9. Растените этот объект на весь лист и введите следующий текст:
Дорогой Иа!
Приглашаем тебя на новоселье, которое состаиться после-раньше на Пуховой опушке в самой чаще Заколдованного леса. Явка обязателна. Пух.
10. Размер шрифта увеличеть до 22. 11. Вставка-Рисунок из файла вставьте подходящий по теме рисунок. 12. Сохраните свою работу под именем Приглашение в своей папке 13. Дайте команду Файл-Закрыть
Выполнение задачи №4
1. В области задач выберите Публикации для печати
2. В открывшемся списке найдите Визитки и выберите любой макет из придложенных в рабочей области
3. Дайте команду Правка-Личные данные
4. В открывшемся окне выберите набор личнвх данных Дом\семья
5. Заполните поля и нажмите кнопку Обновить
6. Если всё сделанно правельно, то информация в визитной карточке автоматически обновится
7. Осталось изменить эмблему. Сначала создадим собственный логотип. Для этого запустите графический редактор Paint установите атрибуты рисунка 100*100 и нарисуйте какую-нибудь эмблему. Сохраните свой рисунок в своей папке.
8. Выделите эмблему одним щелчком а затем ещё раз щелкните по маленькому рисунку внутри.
9. В появившейся панели Настройка изображения нажмите кнопку Вставить рисунок и укажите путь к вашему сохранённому логотипу.
10. В окне Добавление рисунка нажмите кнопку Вставить
11. Щелкните по слову Организация и введите с клавиатуры своё название
12. Визитная карточка готова. Сохраните её под именем Визитная карточка в своей папке.
анализ проведенного урока
Урок проводил в 6 классе. Всего количество учащихся 13. На уроке присутствовало 5 мальчиков и 5 девочек. Трудностей с подготовкой к занятию невозникло. На уроке использовал словестный, наглядный и частично поисковый метод. Ребята которые справлялись с заданиями быстрее, помогали тем у кого с первого раза не получалось. Дети были активны и добросовестно выполняли задания. Первые минуты я очнеь волновался, но в процесе объяснения материала волнение ушло и я стал чувствовать себя уверенно.
Анализ учебного помещения
Компьютеров для учащихся 12 + 1 компьютер учителя. Расположение столов для компьютеров буквой "П", парты посредине кабинета в один ряд. Компьютеры на базе Intel Pentium 4, Celeron 2.2Ггц, оперативная память 256 Мб, жесткий диск 40Гб. Мониторы: ЖК BENQ 17". Проектор - Aser P1265. Принтер - HP 1010.
Повышение квалификации
Обучение на дистанционном курсе "GIMP-редактор растровых изображений", преподаватель - Лилия Григорьевна Макаревич.
Первое знакомство
- Регистрация на курсе:
- Расписание:
Занятия
- Тема 1: Название, что сделано, опубликовать рисунок=результат работы
Профессионально-ориентационное мероприятие
2. 5.03.2009г.10.45-11.30 (1 академический час)
Информационно-экономический лицей
Класс: 11 класс
Предмет: Экономика
Тема занятия: Профессиональная ориентация учащихся
Ход урока:
В начале урока учащимся была представлена презентация "Факультета технологии и предпринимательства".
Были презентованы кабинеты факультета, специальности, адаптивные сборы,
КВН, Спортивные команды, Вожатский клуб, награды факультета.
Затем учащихся ознакомили со списком специальностей, вступительных экзаменов и
необходимых документов.
В конце занятия были разданы листовки с информацией о факультете, о специальностях,
вступительных экзаменах и необходимых документах.
Задание 3. Использование градиентов и текста

Задание 4. Рисование различными инструментами
Задание 5.Использование слоев.
Задание6. Использование выделений
Задание 7. Работа с масками
Задание 8. Изучение режимов наложения
Задание 9. Практическое использование режимов наложения
Задание 10. Практическое использование режимов наложения
Задание 11. Рыбы на пальмах!
Задание 13: Вперед, к Сатурну!
Задание 14: Встреча с русалкой
Задание 15. Фотомонтаж I
Задание 16. Фотомонтаж II
Задание 17. Фотомонтаж III
Задание 18. Выпускная работа!
Ресурсы
Новосибирский образовтельный портал
Анализ индивидуальной траектории прохождения педагогической практики
Мне очень понравилась наша Педагогическая практика. Я испытал море новых ощущений и впечатлений. Почувствовал на себе, что значит быть учителем и как это трудно. Но в тоже время как это полезно для общества и приятно для души. Посмотрел состороны, как ведутся уроки методистами ОблЦита. Был немного шокирован тем, как проходили занятия. Это было не похоже на традтрадиционные уроки. Ребята могли свободно разговаривать друг с другом, обсуждать задания, которые им нужно было обсуждать. На мой взгляд это правельно, т.к. общение помогает преодалеть временной барьер, который возникает вовремя урока. Для человека, а особенно для детей, очень сложно долгое время держать в себе энергию. Не понравилось то, что ребята, которые походили эту программу ранее, выполняли задания быстрее и отвлекали остальных, посторонними вопросами. Очень понравился коллектив методистов, работающий в ОблЦите: Мешков Алексей Александрович, Ким Неля Андреевна, Деревягина Дианна Александровна, Глухова Анастасия Сергеевна