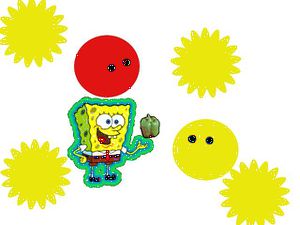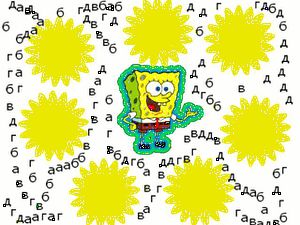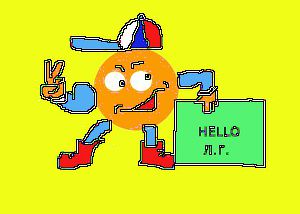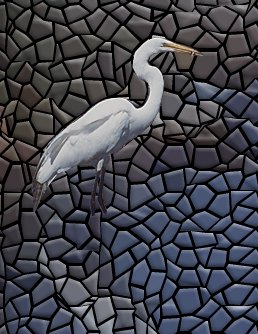Педагогическая практика студента, Лазаренко Роман Валерьевич, 4 курс, НГПУ
На данной странице представлена часть отчёта студента.
Содержание
[убрать]Описание начала педагогической практики
Первый день педагогической практики прошел в очень позитивной обстановке в областном центре информационных технологий.Нас познакомили со структурой самого учреждения и его персоналом. Преподавательский состав центра состоит из высококвалифицированных специалистов.Нам предложили провести самообследование в виде анкетирования и тестирования(я набрал 79 баллов), с чем мы без особых проблем справились.На втором дне нам предложили ознакомление с программой "Конструктор школьных сайтов", это простая и в тоже время интересная работа с программой.
Список посещаемых уроков
1. г.Новосибирск, Ленинский район, Информационно-экономический лицей
2. г.Новосибирск, Ленинский район, лицей НГТУ
3. г.Новосибирск, Ленинский район, Информационно-экономический лицей
Анализы уроков
Анализ учебного помещения
1. Учебное помещение состоит из: -письменной зоны (середина кабинета) -компьютерной зоны (расположение рабочих столов буквой "П") -вспомогательная зона (одна основная и две вспомогательные для проектора)
2. Краткая характеристика компьютеров: -1.70 ГГц, оперативная память 256 Мб / 2 Гб,жесткий диск 80 Гб. Мониторы LCD LG 17".Локальная сеть,выход в интернет. Проектор In Focus.
Анализ проведения занятия
Занятие №1
10.02.2009г.
Информационно-экономический лицей
Преподаватель: Мешков Алексей Александрович
Группа: 8 человек,5 мальчиков и 3 девочки.
Тема: Закраска рисунков. Вспомогательные режимы работы.
Тип урока: Комбинированный.Повторение изученного материала,изучение нового материала.
Цели урока:
-Образовательная: Узорчатые заливки. Многоцветные векторные и растровые узоры. Изменение цвета, толщины, стиля контура. Вспомогательные режимы работы. -Воспитательная:трудолюбие,логическое мышление. -Развивающая: развитие аналитическо-синтезирующего мвшления,творческих способностей.
Методы обучения: устный фронтальный, наглядный, обьяснение.
Занятие №2
20.02.2009г.
Лицей НГТУ
Анализ учебного помещения
Компьютеров для учащихся 8. 1 ноутбук преподавателя Aser. Расположение столов для компьютеров буквой "П", парты посредине кабинета в один ряд. Компьютеры на базе Intel Pentium 4, Celeron 2.2Ггц, оперативная память 256 Мб, жесткий диск 40Гб. Мониторы: ЖК BENQ 17". Антивирусная программа: Антивирус Касперского 6.0. Проектор - Aser P1265. Принтер - HP 1010.
Литература:Н.Д.Угринович "Информатика и ИКТ".
Анализ проведения занятия
Преподаватель: Литвинов Владимир Николаевич
Класс: 10 класс, 11 человек,9 мальчиков и 2 девочки.
Тема: Оператор ветвления-переключатель. Создание и выполнение программы с многопутевым ветвлением.
Тип урока: Изучение нового материала.
Цели урока:
- формирование знаний об операторе выбора и умений применить их в простейших задачах. - развитие умения сравнивать, выявлять закономерности. - развитие позновательного интереса учащихся.
Методы обучения: устный фронтальный, наглядный, обьяснение.
Структура урока
1. Постановка цели урока (2 мин)
2. Подготовка к изучению нового материала (3 мин)
3. Изучение нового материала (15 мин)
4. Первичное осмысление и применение изученого материала (45 мин)
5. Выполнение заданий теста (10 мин)
6. Постановка домашнего задания (2 мин)
7. Подведение итогов урока (3 мин)
Ход урока
1.Постановка цели урока.
2. Фронтальный опрос.
3. Новый материал.
- работа с приложением №1
4. Применение изученого материала.
- работа с приложениями №2,3(решение задач)
5. Выполнение заданий теста.
- работа с приложением №4
6. Домашнее задание.
7. Итог урока (подводят учащиеся)
8. Приложения №1,2,3,4.
Проведение уроков
1. г.Новосибирск, Ленинский район, Информационно-экономический лицей
2. г.Новосибирск, Ленинский район, Информационно-экономический лицей (проф.ориентация)
Анализ проведенных уроков
1. 24.02.09г. 16.00-17.30 (2 академических часа)
Информационно-экономический лицей
Группа: 8 человек,5 мальчиков и 3 девочки.
Предмет: Информатика
Тема занятия: Методы упорядочивания и объединения обьектов
Тип занятия: Комбинированный. Изучение нового материала.
Цели занятия:
Образовательная: Научить упорядочению, обьединению и выравниванию обьектов
Воспитательная: Воспитать трудолюбие, усидчивость.
Развивающая: Развитие творческих способностей и воображения.
Методы обучения:
Устный - фронтальный, обьяснение, беседа
Письменный - самостоятельное выполнение заданий
Ход занятия:
1.Новый материал:
Час 1. Упорядочение объектов.
На этом уроке:
• упорядочение объектов; • взаимное выравнивание объектов;
Упорядочение объектов – изменение взаимного расположения объектов относительно друг друга. При создании объекты в CorelDRAW располагаются друг над другом, при этом верхние объекты закрывают нижние. Порядок наложения объектов определяется порядком их создания: в самом низу всегда находится объект, который создавался первым.
Порядок расположения объектов друг над другом легко изменить. Рассмотрим порядок изменения на следующем примере.
•создадим три простых объекта: квадрат, прямоугольник, и эллипс;
•закрасим их различными цветами.
При создании в заданной последовательности, внизу будет расположен квадрат, над ним прямоугольник, наверху - эллипс.
Все действия по изменению порядка наложения объектов можно выполнить с помощью команд меню Arrange Order (Монтаж Порядок) или с помощью команды Order (Порядок) во вспомогательном меню, вызываемым щелчком правой кнопки мыши на объекте.
• Выделите прямоугольник, который сейчас находится в самом низу.
• Выберите команду меню Arrange Order In Front of (Монтаж Порядок Установить перед) или щелкните правой кнопкой мыши на прямоугольнике и выберите во вспомогательном меню команду Order In Front of (Порядок установить перед).
• Щелкните мышью на эллипсе.
Прямоугольник будет размещен над эллипсом.
• Выберите команду меню Arrange Order Behind (Монтаж Порядок Установить за).
• Указатель мыши изменится на
• Щелкните мышью на эллипсе.
Прямоугольник будет размещен под эллипсом.
• Щелкните правой кнопкой мыши на прямоугольнике и выберите во вспомогательном меню команду Order To Front (Порядок Поверх всех). Прямоугольник расположится поверх всех остальных объектов. Для расположения объекта над всеми другими можно также нажать кнопку "To Front" на панели Property Bar (Панель свойств). Кнопка "To Back" расположит выделенный объект ниже всех остальных объектов документа.
Перед выбором команд изменения порядка наложения можно выделять несколько объектов, например, для размещения всех выделенных объектов над каким-нибудь другим объектом. В процессе создания рисунков постоянно приходиться располагать объекты по одной линии или на равном расстоянии друг относительно друга. В графическом редакторе CorelDRAW существуют специальные средства, которые существенно облегчают взаимное выравнивание объектов. Эти средства помогут расположить объекты вдоль вертикальной или горизонтальной линии, расположить объекты на равном расстоянии друг от друга. Эти же средства используются, для размещения объектов точно в центре страницы.
Рассмотрим взаимное выравнивание объектов.
• Создайте девять простых объектов.
• Выделите левые три из только что созданных объектов, то есть первый столбец.
Приступим к выравниванию выделенных объектов.
• Нажмите кнопку "Aling and Distribute" панели Property Bar (Панель свойств). На экране появится диалог для настройки выравнивания объектов, открытый на вкладке Align (Выровнять). Установите флажок left в верхней части диалога. Мы установили выравнивание объектов по их центрам в горизонтальном направлении. Обратите внимание, что рядом с каждым флажком приведено изображение - схема взаимного выравнивания объектов.
• Щелкните мышью на ярлычке Distribute (Распределить), чтобы перейти на одноименную вкладку диалога. Установите флажок Spacing (Интервал) в левой части диалога, чтобы расположить объекты по вертикали через одинаковые интервалы.
• Закройте диалог с помощью кнопки ОК.
Выделенные объекты будут выровнены по горизонтальной линии, которая проходит через их центр, и расположены через одинаковые интервалы.
• Выделите два правых объекта из верхней строки,
• нажмите клавишу Shift и щелкните мышью на первом объекте в строке, чтобы выделить и его. Мы выделили последним первый объект, чтобы выравнивание проводилось по нему, а он не менял бы свое положение.
• Снова нажмите кнопку "Aling and Distribute" панели Property Bar (Панель свойств) и на экране опять появится диалог Align and Distribute (Выровнять и Распределить).
• Установите флажок left (По центру) в левой части диалога, перейдите на вкладку Distribute (Распределить) и установите флажок Spacing (Интервал) в верхней части диалога, после чего закройте диалог с помощью ОК. Выделенная строка объектов будет выровнена по вертикали относительно центра первого объекта. Кроме того, объекты будут расположены по горизонтали через одинаковые интервалы. Мы расположили первый столбец и первую строку, а теперь надо выровнять по ним остальные объекты.
• Выделите два правых объекта из второй строки, а затем нажмите клавишу Shift и щелкните мышью на первом объекте в строке.
• Нажмите кнопку "Aling and Distribute" и в появившемся диалоге установите флажок left (По центру) в левой части диалога, после чего нажмите кнопку ОК. Вторая строка выровнена по вертикали, однако, по горизонтали объекты остались не выровненными.
• Аналогичным образом выровняйте последнюю строку.
• Выделите два нижних объекта из второго столбца, а затем нажмите клавишу Shift и щелкните мышью на верхнем объекте в столбце.
• Нажмите кнопку "Aling and Distribute" и в появившемся диалоге установите флажок left (По центру) в верхней части диалога, после чего нажмите кнопку ОК. Два объекта второго столбца теперь выровнены по верхнему объекту.
• Аналогично выровняйте объекты последнего столбца. Все наши объекты теперь расположены симметрично и на равном расстоянии друг от друга. Выравнивать объекты можно не только друг относительно друга, но и относительно центра страницы.
• Выделите все девать объектов
• Нажмите кнопку "Aling and Distribute". Установите флажок left of Page (По центру страницы), после чего нажмите кнопку Preview (Просмотр).
Все выделенные объекты будут размещены в центре страницы, друг на друге. Если вам не видны объекты из-за диалога, перетащите его в сторону, взявшись за заголовок диалога. Так как нам не нужно размещение всех объектов в одном месте, нажмите кнопку Cancel (Отмена), диалог закроется и все объекты вернуться на свои места.
Чтобы выровнять не каждый объект отдельно, а все объекты как единое целое, надо объединить их в группу, о чем и будет рассказано ниже.
Час 2. Группирование, соединение объектов. Блокирование объектов
На этом уроке:
• особенности группирования и соединения объектов; • блокирование объектов
Группирование использует «невидимые скрепки» для объединения объектов. Объекты остаются независимыми друг от друга, они только удерживаются вместе. Группа единый объект, поэтому преобразование применяется сразу ко всем ее составляющим. Если эти объекты не сгруппированы, то прежде, чем перемещать или масштабировать картинку, необходимо выделить эти объекты. После сгруппирования для выделения объектов достаточно одного щелчка мыши на любом из них. Сгруппированные объекты легко разгруппировать.
• Кнопка "Group" панели Property Bar (Панель свойств) инструмента Pick Tool (указка), при выделенных объектах. Запись в строке состояния при этом изменится на Group of 2 Objects on Layer 1 (Группа (2) Слой 1). Для разгруппирования объектов - кнопка "Ungroup" панели Property Bar (Панель свойств). При этом сообщение в строке состояния поменяется на 2 Objects Selected on Layer 1 (Выделено объектов: 2 Слой 1).
• команда меню Arrange/ Group при выделенных объектах. Разгруппирование- команда меню Arrange/ Ungroup
• Контекстное меню по правой кнопки мыши- Group, при выделенных объектах. Разгруппирование- контекстное меню по правой кнопки мыши- Ungroup Блокирование объектов.
При работе над большими иллюстрациями создается множество объектов. Иногда бывает, что созданные ранее объекты мешают работе. При этом можно случайно удалить или переместить не тот объект, что надо. Чтобы такого не произошло, вы можете заблокировать некоторые объекты. Блокирование:
• выделить объект
• команда меню Arrange/ Lock Object (Монтаж /Заблокировать объект). Маркеры выделения вокруг объекта изменятся. Вместо черных прямоугольников они стали похожими на замки.
Разблокирование:
• выделите заблокированный объект;
• команда меню Arrange /Unlock Object (Монтаж/ Разблокировать объект).
Самым удобным способом создания сложных геометрических объектов является их составление из простых. Рассмотрим операцию соединения объектов. В отличие от объединения объектов в группы, при соединении получается один новый объект. ). Объект, выделенный последним, определяет параметры контура и заливки нового объекта. Общие части объектов становятся прозрачными При этом появляется возможность создавать объекты с отверстиями внутри.
Соединение можно осуществлять несколькими способами:
1-ый способ:
Выполним соединение нескольких объектов, чтобы создать прямоугольное отверстие в круге.
• Нарисуйте окружность на свободном поле документа;
• Нарисуйте прямоугольник, расположив его внутри окружности.
• Выделите окружность и прямоугольник.
О выделении двух объектов будет говорить соответствующая надпись в строке состояния.
• Выровняйте по центру объекты, чтобы получился более аккуратный рисунок.
• Нажмите кнопку "Combine" панели Property Bar (Панель свойств).
Будет создан новый объект: круг с отверстием в виде прямоугольника.
• Щелкните мышью на красном цвете в палитре, чтобы закрасить объект.
• Переместите объект, чтобы в отверстии были видны ранее созданные объекты.
Мы получили сложный объект с помощью операции соединения
Соединенные объекты можно разъединить:
• Выделить соединенный объект
• Нажмите кнопку "Break Apart" панели Property Ваг (Панель свойств)
После разъединения объекты не сохраняют своих первоначальных признаков.
2-ой способ:
Соединение - команда меню Arrange/ Combine при выделенных объектах. Разъединение- команда меню Arrange/ Break Apart при выделенном объекте Создавать новые объекты на основе других можно также с помощью операций формирования объектов, о которых речь пойдет далее.
Урок 3. Объединение, пересечение, исключение объектов
На этом уроке:
• особенности объединения объектов; • пересечение объектов • исключение одних объектов из других.
В графическом редакторе CorelDRAW имеются три команды формирования объектов из нескольких других: объединение (Weld), исключение (Trim) и пересечение (Intersect). Bce три операции выполняются несколькими способами:
• с помощью кнопок "Intersect", "Trim" и "Weld", расположенных в панели Property Bar (Панель свойств).
Необходимо выделить объекты, над которыми вы хотите выполнить операцию формирования, после чего нажать соответствующую кнопку.
• С помощью команд меню:
• команда меню Arrange/ Shaping / Weld (Монтаж / Форма / Объединение)
• команда меню Arrange/ Shaping / Trim (Монтаж / Форма / Исключение)
• команда меню Arrange/ Shaping / Intersect (Монтаж / Форма /Пересечение)
Необходимо выделить объекты, над которыми вы хотите выполнить операцию формирования, после чего выбрать соответствующую команду.
Рассмотрим на примерах действие этих операций.
• Нарисуйте прямоугольник, эллипс и пятиугольник, расположив их так, чтобы все объекты частично перекрывали друг друга
• Залейте разными цветами все объекты.
• Выделите все три объекта,
• Нажмите кнопку " Quik Weld " панели property Ваг (Панель свойств). В результате объединения мы имеем один объект, который объединяет все три объекта. При этом в отличие от операции соединения все внутренние элементы удаляются, и новый объект повторяет только внешние контуры объединенных объектов. Заливка нового объекта зависит от способа выделения, который вы использовали. Если вы выделили объекты, нарисовав с помощью мыши вокруг них пунктирный прямоугольник выделения, то заливка будет взята из нижнего объекта. Если же вы выделили последний объект, щелкнув на нем мышью при нажатой клавише Shift, то заливка будет взята из последнего выделенного вами объекта.
• Нажмите кнопку "Undo" в панели Standard (Основная), чтобы отменить объединение и выполнить с объектами другую операцию.
• Выделите три объекта.
• Нажмите кнопку "Quik Trim" панели Property Bar (Панель свойств). В результате операции исключения из исходных объектов вырезаются перекрывающиеся области. Визуально на экране ничего не изменилось, но теперь все невидимые части одного из объектов удалены.
• Растащите объекты в разные стороны. Если при выделении вы пользовались пунктирной рамкой, то обрезан будет нижний объект. Если же вы последовательно выделяли объекты, то обрезан будет последний выделенный объект.
• Нажмите кнопку "Undo" в панели Standard (Основная) несколько раз, чтобы отменить перемещение объектов и операцию исключения.
• Выделите все три объекта,
• Нажмите кнопку "Quik Intersect" панели Property Bar (Панель свойств).
В результате операции пересечения будет создан новый объект, включающий в себя область, общую для всех выделенных объектов.
2.Проверка всех выполненных заданий.
3.Итог урока:-занятие прошло успешно, ребята разобрали данную тему и все успешно справились з заданием.
Профессионально-ориентационное мероприятие
2. 5.03.2009г.10.45-11.30 (1 академический час)
Информационно-экономический лицей
Класс: 11 класс
Предмет: Экономика
Тема занятия: Профессиональная ориентация учащихся
Ход урока:
В начале урока учащимся была представлена презентация "Факультета технологии и
препринимательства".
Были презентованы кабинеты факультета, специальности, адаптивные сборы,
КВН, Спортивные команды, Вожатский клуб, награды факультета.
Затем учащихся ознакомили со списком специальностей, вступительных экзаменов и
необходимых документов.
В конце занятия были разданы листовки с информацией о факультете, о специальностях,
вступительных экзаменах и необходимых документах.
Повышение квалификации
Обучение на дистанционном курсе "GIMP-редактор растровых изображений", преподаватель - Лилия Григорьевна Макаревич.
Первое знакомство
- Регистрация на курсе: Лазаренко Роман Валерьевич
- Расписание:
Занятия
- Тема 1: Изображения в GIMP.
Задание 1. Создание простейших изображений
Задание 2. Создание собственных кистей
Задание 3. Использование градиентов и текста
Задание 4. Рисование различными инструментами
Задание 5. Использование слоев
Задание 6. Использование выделения
Задание 7. Работа с масками
Задание 8. Изучение режимов наложения
Задание 18.
Впечатления о практике
Хочу выразить огромную благодарность коллективу ОблЦита, за предоставленные великолепные условия и возможности прохождения педагогической практики. Спасибо за ваш труд, за ваше дружеское и доброе отношение. Здесь мы познакомились с удивительными руководителями и учителями, вот имена этих людей: во-первых это наш преподаватель Кушнир Светлана Викторовна; во-вторых преподаватели ОблЦИТ: Ким Неля Андреевна, Мешков Алексей Александрович, Глухова Анастасия Сергеевна, Сергеева Анна Александровна и многие другие, которые в совершенстве знают свое дело и у которых превосходные организаторские способности.