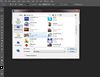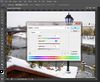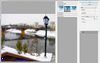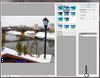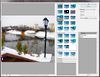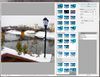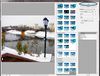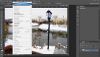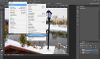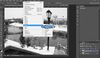Применение фильтров в Adobe Photoshop: от простой фотографии до …
Учебный проект "Применение фильтров в Adobe Photoshop"
Современные программы для редактирования изображения на сегодняшний день позволяют сделать очень многое с фотографией: от простейших преобразований цвета и изменения его насыщенности до применения различных фильтров, которые придают фотографии совершенно другой взгляд. Сегодня мы рассмотрим один из алгоритмов, который позволяет придать изображению некоторое сходство с такой техникой рисования как рисунок на холсте.
Содержание
[убрать]Автор проекта
Болковой Денис Викторович (в основе проекта лежит алгоритм разработанный [Сергеем и Мариной Бондаренко])
Цель проекта
Показать использование встроенных фильтров и функций для создания и редактирования изображений.
Оснащение
Программы для обработки растровых изображений: Adobe Photoshop CS4 (для Windows), Gimp (для Unix подобных систем), иное программное обеспечение для работы с изображениями растрового типа.
Ход работы
| Этап работы | Шаблон | ||
| 1. Открываем [фотографию], над которой будем работать. | |||
| 2. Выполняем операцию Ctrl+U. В открывшемся окне Hue\Saturation меняем значение saturation на 45. | |||
| 3. Применяем к получившемуся изображению фильтр Glass со следующими параметрами: Distortion – 3, Smoothness – 3, Texture – canvas, Scaling – 80%. Окно не закрываем. | |||
| 4. В нижнем правом углу выбираем кнопку New Effect Layer. В палитре Brush Strokes выбираем фильтр Angled Strokes, создающий эффект мазка кисти под определенным углом со следующими параметрами: Direction Balance – 46, Stroke Length – 3, Sharpness – 1. | |||
| 5. Снова нажимаем кнопку New Effect Layer. Выбираем фильтр Paint Daubs в палитре Artistic: Brush Size – 4, Sharpness – 1, Brush Type – Simple. | |||
| 6. Создаем еще один слой эффекта кнопкой New Effect Layer и выбираем в палитре Texture фильтр Texturizer, тем самым добавив эффект холста для нашего изображения: Texture – Canvas, Scaling – 52%, Relief – 4, Light – Top Left. | |||
| 7. Завершаем работу с галереей фильтров, нажав ОК. | |||
| 8. Создаем копию слоя. | |||
| 9. Выполняем команду Image–>Adjustments–>Desaturate (или просто Shift+Ctrl+U), чтобы обесцветить копию слоя. | |||
| 10. Применяем фильтр Stylize–>Emboss: Height – 1, Amount – 500%. И изменяем тип смешивания слоя на Overlay. |
Примеры работ
В данном разделе участники семинара могут загрузить свои получившиеся картины, имитирующие некоторую технику рисования.
Полезные ссылки
Урок по теме Применение фильтров в Adobe Photoshop: от простой фотографии до …
[О применении фильтров «Adobe Photoshop» к фотографиям]